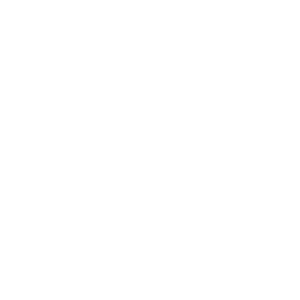【本記事の説明】
▼目的
ブログの投稿方法をメンバーさんに説明し、盛り上がりを作りましょう。
▼編集方法
1. 以下の内容を元に、タイトル・記事を編集してください。
2. 項目名を変更した場合、ハイライト部分を忘れずに編集しましょう。
3. メイン画像を変更してください。
4. 投稿者を選択してください。
5. プランを作成したら閲覧権限を変更してください。
6. 【本記事の説明】を削除してください。
【コミュニティ名】では、みなさんも【ブログ】を書くことができるんです!
つぶやきと比べると、【ブログ】投稿は少し勇気がいるかもしれませんが…😌
つぶやきはタイムライン式でどんどん流れていってしまうので、見返したりストックしたりしたいものは【ブログ】での投稿がおすすめです✨
そして、あなたのブログがメンバーとの交流が生まれるきっかけになるかも…👀
1. 新規作成
右下ボタンから新規作成ができます。
↓
2. 【ブログ】を書く
メイン画像 or 動画を設定し、タイトルと本文を入力します。
メイン画像 or 動画は、直接アップロードする以外にも、YouTubeやVimeoを挿入したり、フォトギャラリーからお好みの画像を選択することも可能です。
※HEIC形式はアップロードできません。JPG形式に変換のうえアップロードしてください。
エディタ機能もあるので、よければ使ってみてくださいね!
文字の大きさや太さの変更だけでなく、画像の挿入や本文内でのメンバーメンション追加、ハイパーリンクの作成もできます。
3. 投稿先を設定する
投稿画面を下にスクロールすると、詳しい設定の画面があります。
そのなかの「投稿先」から、適切な投稿先を選択しましょう。
💡「【メンバーブログ】」とは
グループに紐づかない、自由なブログのこと。
💡「【グループブログ】」とは
各グループに紐づいたブログのこと。
フォローしているグループが選択できるようになっています。
4. 細かい設定をする
「投稿先」以外にも、細かく設定することができます。
●ファイルを添付する
PDFやWord、Excel、Powerpoint、音声、動画など、
1投稿につき1ファイル(512MBまで)添付することができます。
●【興味関心タグ】を追加する
ハッシュタグのように関連する興味関心タグを追加することができます。
「追加する」から追加したいタグを選択し、右上の「完了」をタップしてください。
●外部公開
「外部公開」をオンにすると非ログイン状態でも閲覧できるようになるため、コミュニティメンバー以外にも公開されます。
コミュニティ内でのみ公開したい場合は、「オフ」のままにしておきましょう。
●予約投稿
公開日時を指定したい場合は、予約投稿も可能です。
5. 公開する
完成したら、右上の「公開する」から公開しましょう!
途中で下書き保存もできますよ🙆
保存した記事は、新規作成のときと同じく右下ボタンの「下書き・投稿リスト」からアクセスできます。
みなさんの投稿、楽しみにしています!!